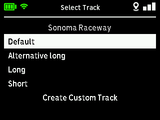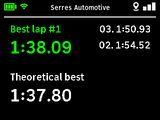Wenn der Lap Timer-Modus im Hauptmenü ausgewählt ist, werden Sie vom Gerät aufgefordert, einen Track/Strecke und Konfiguration auszuwählen. Es überprüft die verfügbaren Tracks/Strecken und wählt Tracks/Strecken in der Nähe Ihres aktuellen Standorts aus. Wenn GPS Ihren Standort noch nicht ermittelt hat, wird der Fehler „No Fix“ angezeigt.
Wenn Sie das letzte Mal an diesem Ort waren, als Sie eine Sitzung aufgezeichnet haben, wählt RaceBox automatisch die zuletzt verwendete Strecke / Konfiguration aus und bringt Sie zum Rennbildschirm. Falls RaceBox keinen geeigneten Track in der Nähe findet, können Sie entweder einen über die Smartphone-Anwendung hochladen / erstellen oder einen benutzerdefinierten Track vom Gerät erstellen (siehe unten).